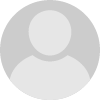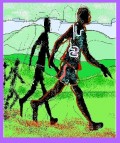How to Include Multiple Destinations in a Google Maps Search
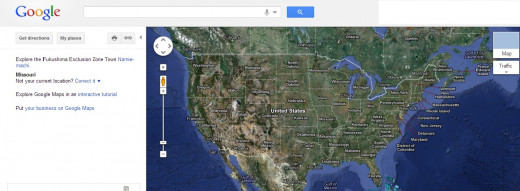
Google Maps, among its other functions, can be used as a free route planner. You can plan stops anywhere in the world and it will give you directions from point A to point B to point C and so on. You can use it as a route planner whether you will be on foot, driving, bicycling or even using public transportation.
You can use Google Maps to find your way to a new restaurant, a friend's house or find your way home. At some point you will want to have multiple stops on your itinerary and that is what this guide will walk you through. This guide assumes you already know the addresses or names of locations that you want to stop at. If you don't know all your stops yet, you can use Google to find addresses or additional stops you may want to make such as restaurants or entertainment venues.
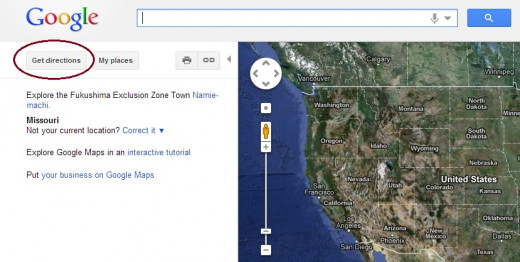
Step One
The first thing you will need to do is go to the Google Maps website. https://maps.google.com/
Before you use this route planner for your multiple stops, you first need to understand the Google Maps interface. If you notice at the top there is a Google search bar. You can use this to search for a street address, business or public venues.
You can zoom the map in or out via your mouse scroll wheel or by utilizing the slider on the left side of the map. On the top left of your screen you will find a button labeled "Get Directions". See the image on the right if you need help.
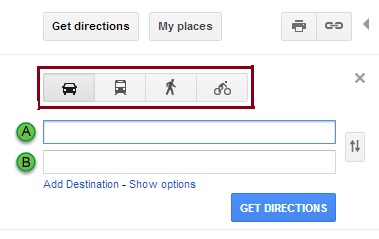
Step Two
It is important that you select the correct mode of transportation. Google Maps can function as a route planner for driving, walking, bicycling and public transit. However, if you choose the wrong mode of transportation you will get different directions.
The image on the left shows you the buttons to switch between your method of travel. Starting on the left the buttons are as follows:
- By Car- This is used if you will be driving to your destinations.
- By Public Transit- This mode plans your route utilizing public transit hubs.
- Walking- This mode will show you walkable routes to your stops. For instance, it will not send you down a highway as it would with driving directions.
- Bicycling- This is used to identify bike lanes on the way to your destination.
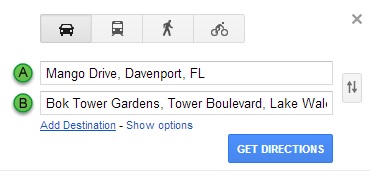
Step Three
Enter the location you will be departing from in the field next to A. This can be your home if you are planning a trip or it could be where you are currently if you need directions to your home or elsewhere.
In the B field you can enter the first place you would like to stop. If you want simple point A to point B directions you can click Get Directions and skip to step 5. If you want to plan a route to multiple stops then continue to the next step.
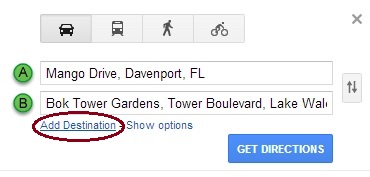
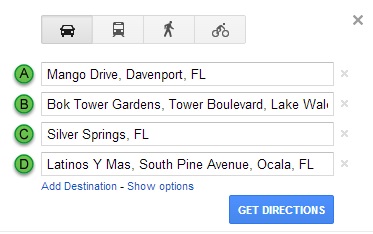
Step Four
To add multiple stops you will need to click "Add Destination" under destination B. This will allow you to enter another address or name of a location. You can add as many destinations as you would like. By using the Google route planner for multiple stops you will save time instead of entering each leg of your trip separately.
Be sure that you have the correct locations entered in the fields. If you use the suggestions Google Maps generates, you could accidentally choose a location in the wrong state/city that has the same name as the venue you are looking for. It is best to do a Google search to obtain the addresses for all of your stop before planning our route with Google Maps. You can then simply paste the address into each field to guarantee you have the correct location.
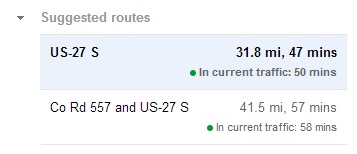
Step Five
Right next to "Add Destination" you will see "Show Options" you can click on this if you want to tell Google Maps that you want to avoid tolls and/or highways. After you have selected the options click on the Get Directions button.
Google Maps will generate one or more suggested routes. Each will include distance and estimated travel time. Select the route you want by clicking on it and Google Maps will regenerate the directions as needed.
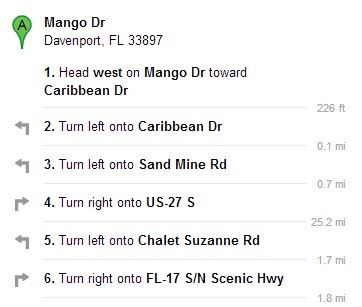
Step Six
Your directions will list each turn you need to make. To the right is the distance you will travel on each road after you make each turn. Google Maps works well as a route planner for multiple stops. The only problem you may run into is if there is road work and as a result the road is closed.
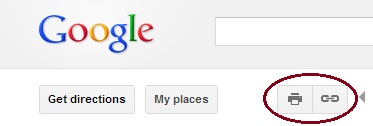
Step Seven
Near the Google search field at the top you will see two icons shown in the image to the right. The left button allows you to print the directions. Along with the directions you have the option to print a map and enter notes. The right button allows you to copy the link to the directions to send to someone else via email or instant messenger.
Be safe when driving. It is best to have someone else in the car reading you the directions so you can keep your eyes on the road and not be distracted fumbling with papers.